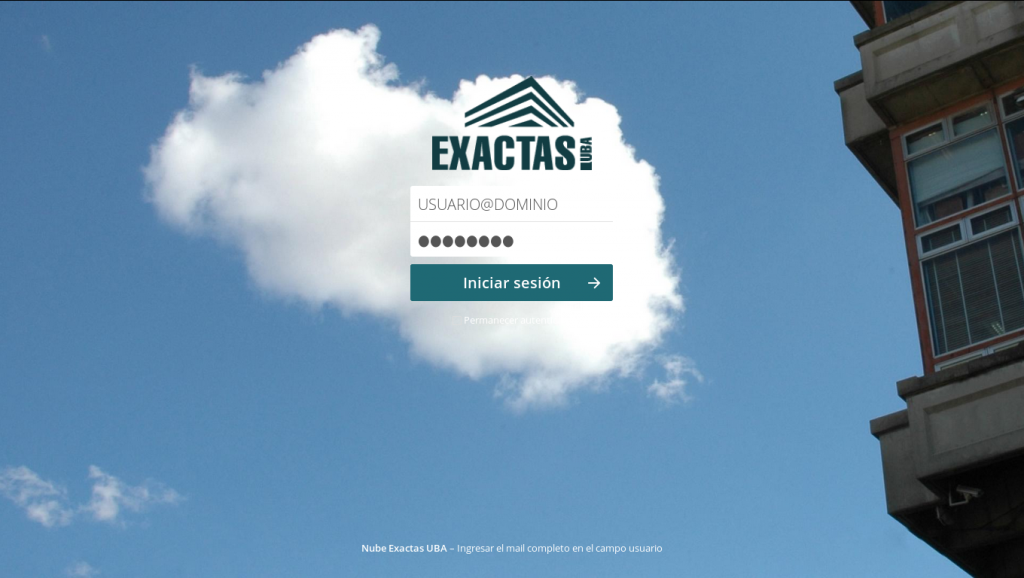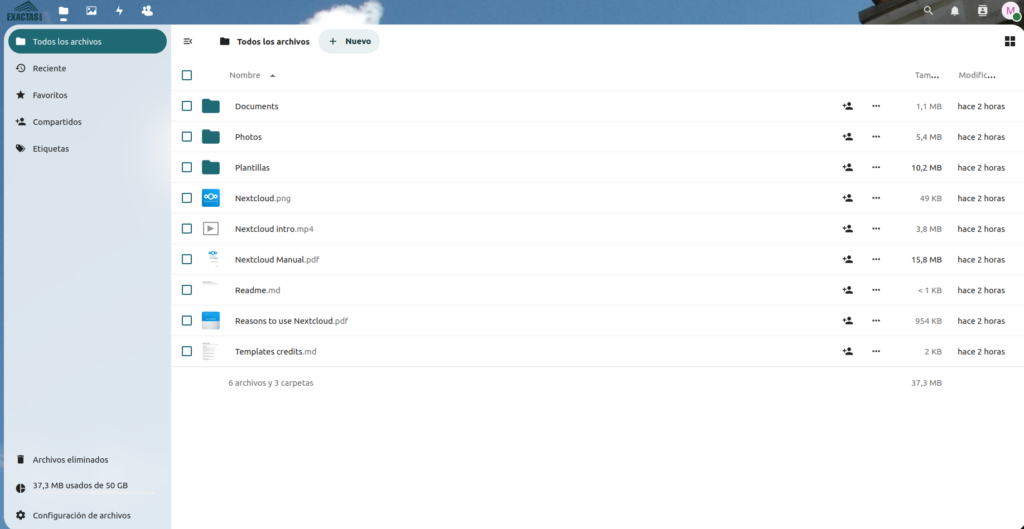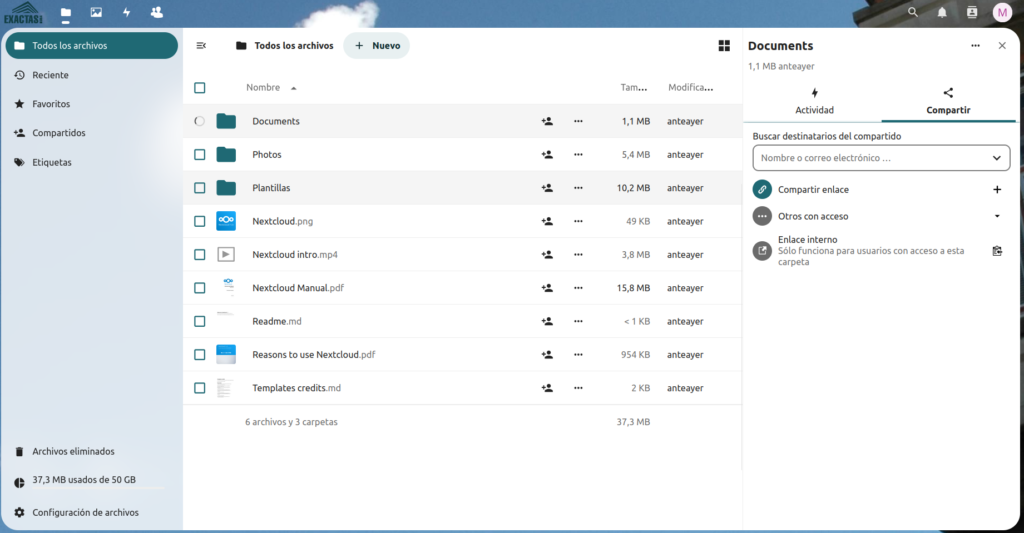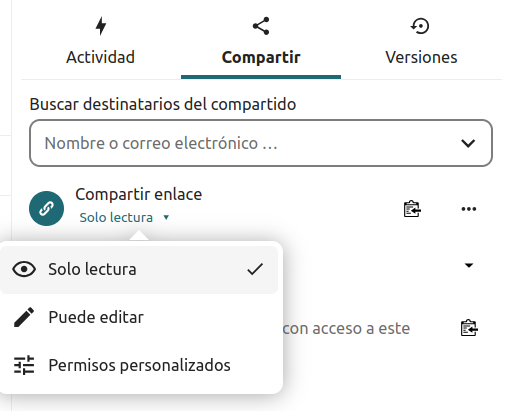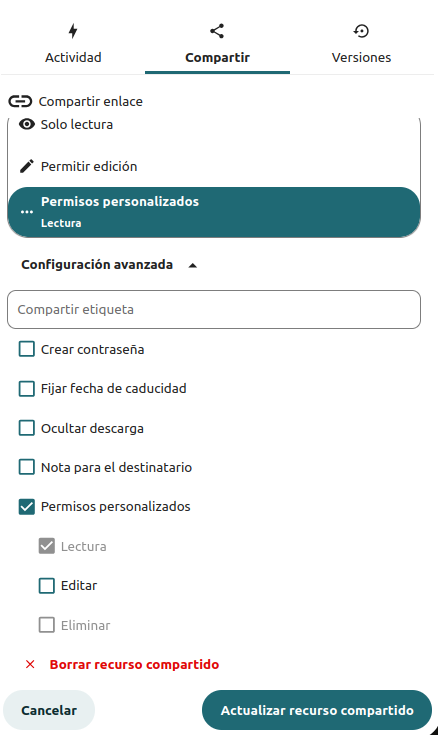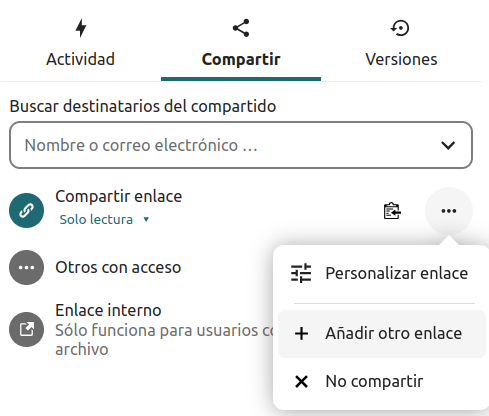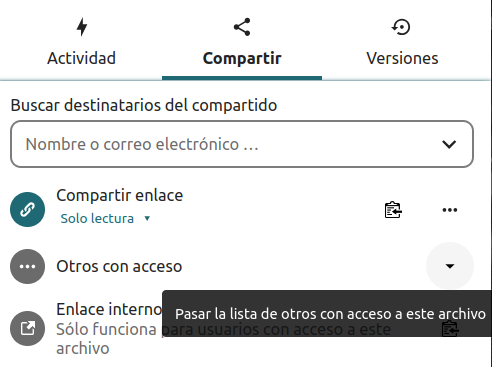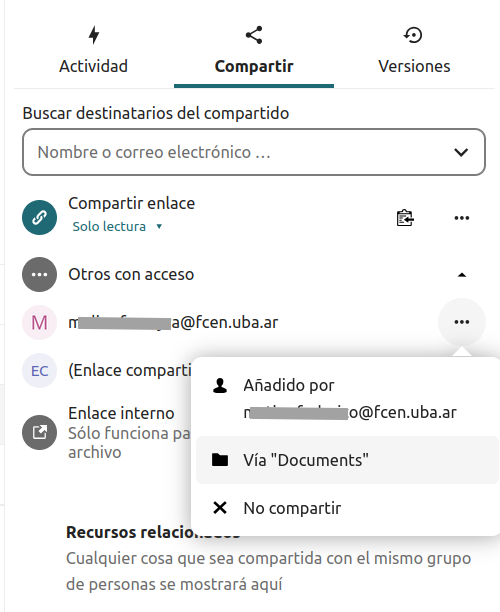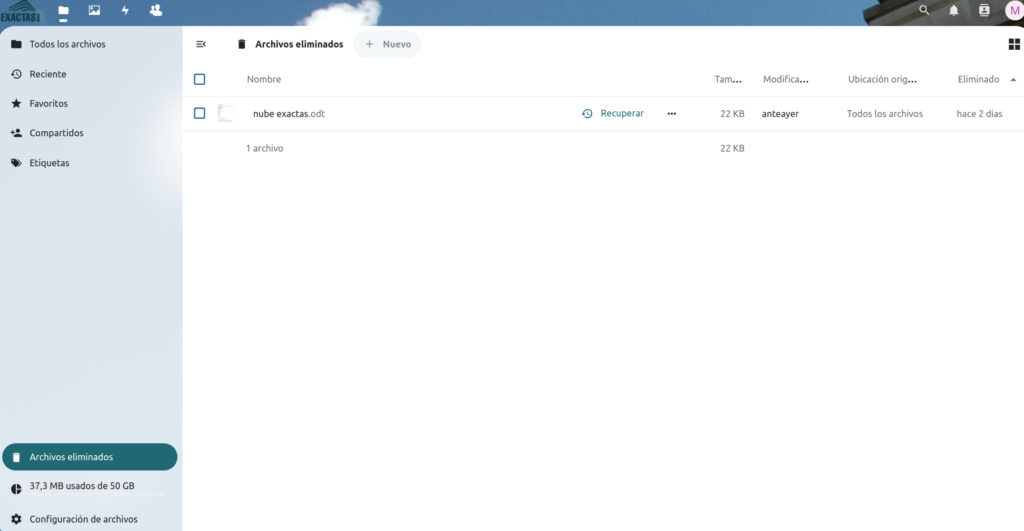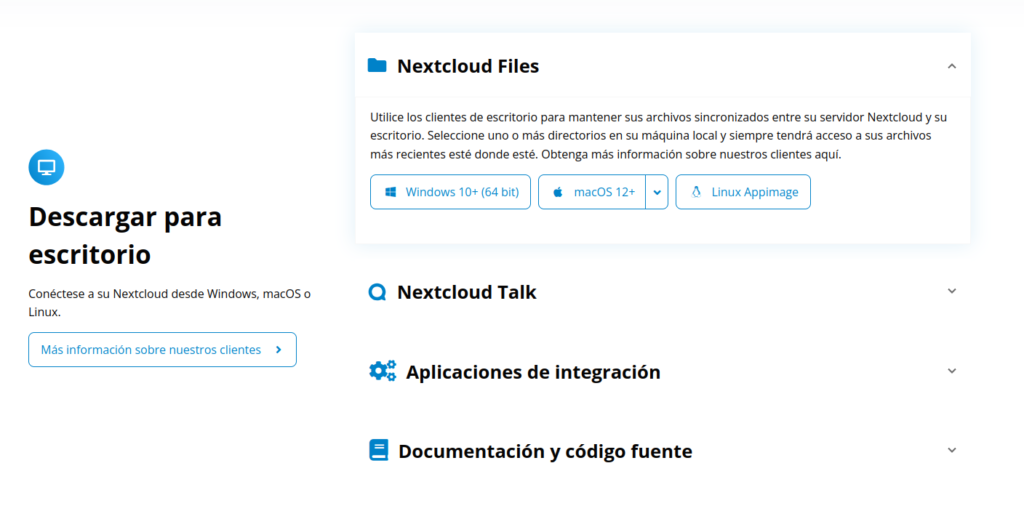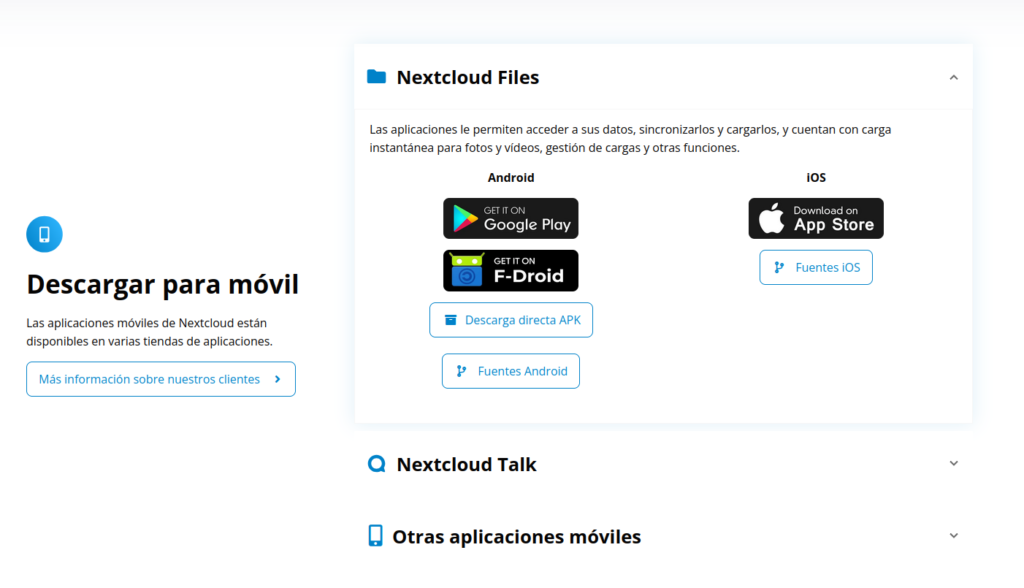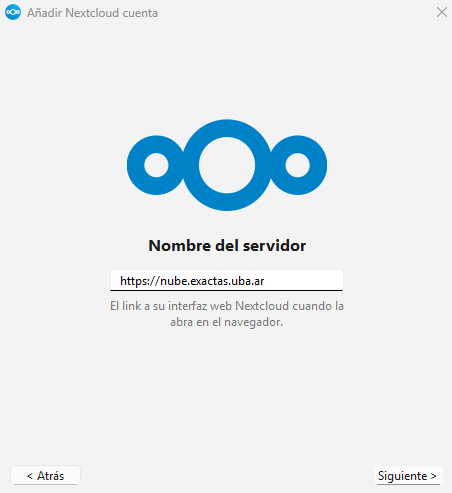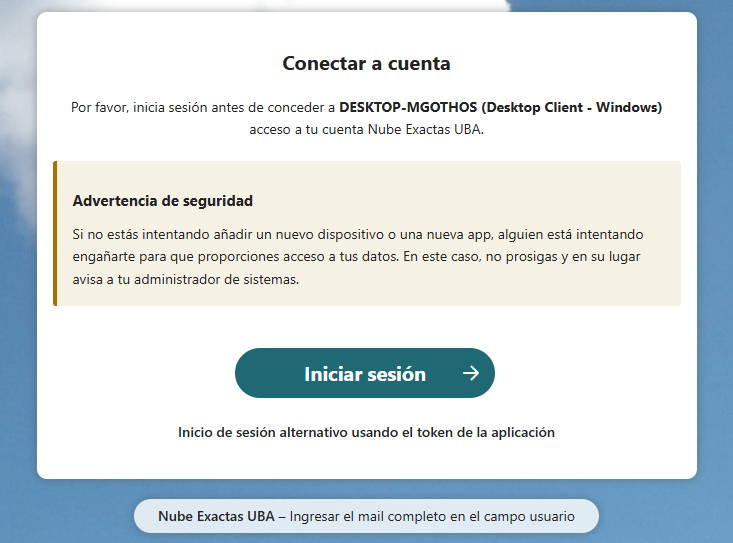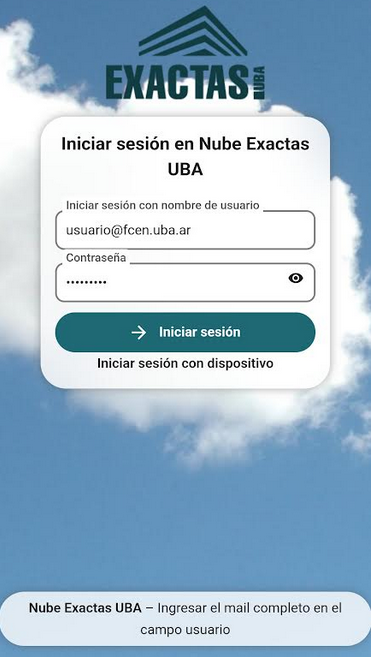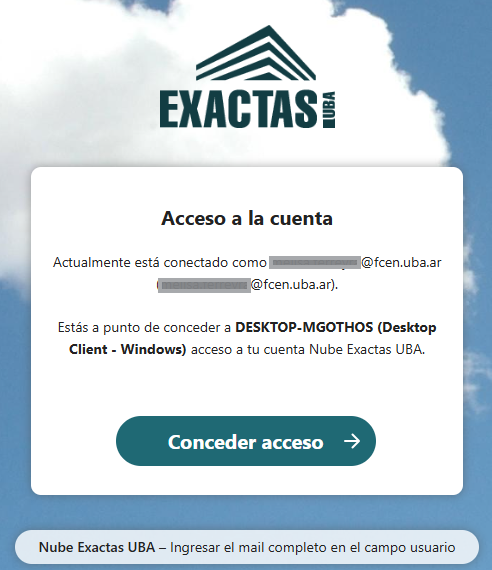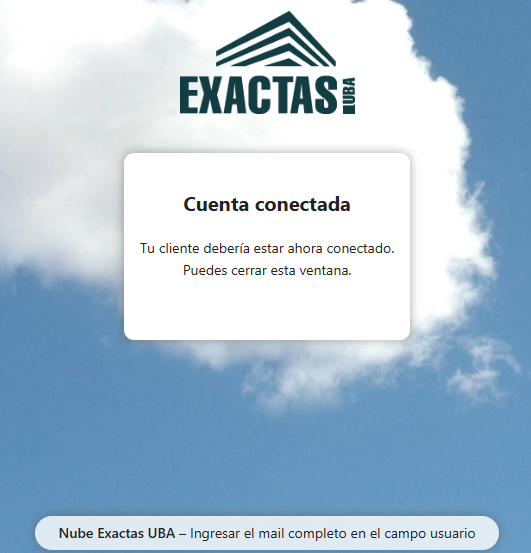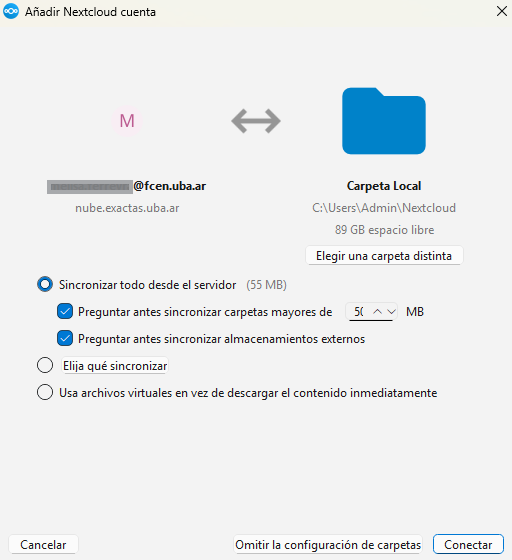La Nube Exactas es una plataforma de almacenamiento y colaboración que permite a los usuarios gestionar y compartir archivos de forma segura. Se trata de una instalación local del proyecto Nextcloud Files (https://nextcloud.com/es/files/), lo que garantiza un mayor control sobre los datos y la privacidad.
Entre sus funciones básicas se incluyen:
- Almacenar, sincronizar y compartir archivos y carpetas entre múltiples dispositivos con usuarios internos o mediante enlaces públicos.
- Control de acceso y permisos avanzados para usuarios y grupos.
- Control de versiones, recuperación de archivos eliminados.
Actualmente, esta herramienta está disponible exclusivamente para cuentas con dominio @de.fcen.uba.ar. Para acceder a Nube Exactas se pueden utilizar las aplicaciones web, de escritorio o móviles, según se explica a continuación.
También pueden consultarse los manuales oficiales de las aplicaciones web y de escritorio.
Aplicación web
Nube Exactas se encuentra disponible en su versión web en https://nube.exactas.uba.ar. Para ingresar podemos hacerlo con nuestra dirección de correo de Decanato completa (incluyendo el @de.fcen.uba.ar) y la contraseña (se utiliza la misma que para ingresar al correo electrónico).
Habiendo ingresado podemos ver los archivos y las carpetas que tenemos guardados.
Sincronización de archivos y carpetas
El programa de instalación crea una carpeta en el dispositivo local. Todos los archivos que sean copiados a esa carpeta se sincronizarán automáticamente con el servidor. Estos mismos archivos quedarán sincronizados con cualquier otro dispositivo en el que se instale la aplicación utilizando el mismo usuario.
Compartir archivos y carpetas
Para compartir archivos o carpetas entre usuarios, debemos seleccionar el símbolo que muestra una persona con un +. Se abrirá un menú a la derecha desde donde podemos elegir cómo y con quiénes compartir archivos y carpetas.
Compartir enlace
Haciendo click en la opción de “Compartir enlace” se generará un link con permiso de sólo lectura que se copiará en el portapapeles.
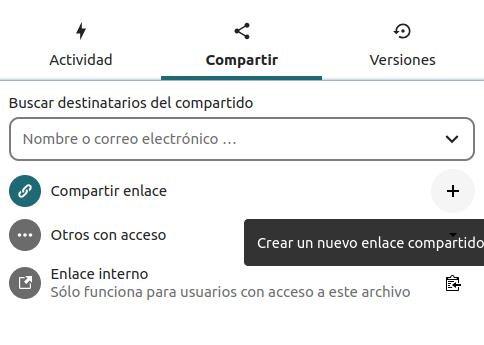 Una vez creado el enlace podemos cambiar el permiso del mismo.
Una vez creado el enlace podemos cambiar el permiso del mismo.
Si se trata de un archivo, las opciones son “Sólo lectura” o “Puede editar”.
Una vez seleccionado el tipo de permiso, el mismo puede ser personalizado seleccionando la opción “Permisos personalizados”. Aquí podremos optar por crear una contraseña, fijar una fecha de caducidad, ocultar la descarga (sólo lectura web) o generar una nota para el destinatario. Una vez elegidos los permisos personalizados, se debe hacer click en “Actualizar recurso compartido” para guardarlos. Desde aquí también se puede eliminar el enlace creado haciendo click en “Borrar recurso compartido”.
Si se trata de una carpeta, las opciones son “Sólo lectura”, “Puede editar” o “Entrega de archivos” (subir archivos al servidor).
Una vez seleccionado el tipo de permiso, el mismo puede ser personalizado seleccionando la opción “Permisos personalizados”. Aquí podremos optar por crear una contraseña, fijar una fecha de caducidad, ocultar descarga (sólo lectura web) o generar una nota para el destinatario. Una vez elegidos los permisos personalizados, se debe hacer click en “Actualizar recurso compartido” para guardarlos. Desde aquí también se puede eliminar el enlace creado haciendo click en “Borrar recurso compartido”.
Se pueden crear tantos enlaces compartidos como sean necesarios, y cada uno puede tener permisos diferentes. Los enlaces compartidos también pueden ser eliminados. Estas acciones se realizan mediante los botones “Añadir otro enlace”o “No compartir” disponibles en el menú de tres puntos a la derecha de cada enlace.
Buscar destinatarios del compartido
Se puede buscar por nombre o correo electrónico el usuario con el que se desea compartir un archivo o carpeta. Al seleccionar un usuario, el sistema le enviará una notificación por correo electrónico con el enlace de acceso al recurso compartido.
Una vez seleccionado el destinatario se pueden personalizar sus permisos de acceso de la misma forma que al compartir enlaces:
Otros con acceso
Para descubrir si alguien tiene acceso a un archivo o carpeta porque se ha compartido una carpeta que lo contiene, se puede desplegar la opción “Otros con acceso”:
La lista muestra todos los usuarios que tienen acceso a ese archivo.
Haga clic en los tres puntos para:
- ver quién lo compartió inicialmente.
- ver dónde se compartió incialmente (haga clic para navegar a la carpeta, si es que tiene acceso a ella).
- dejar de compartir la carpeta compartida inicialmente (solo está disponible para el propietario de la carpeta compartida)
Recuperar archivos eliminados
Sólo desde la aplicación web es posible recuperar archivos que hayan sido borrados utilizando cualquiera de las aplicaciones (web, escritorio o móvil).
Aplicaciones de escritorio y móvil
Las aplicaciones de escritorio y móvil de Nextcloud Files pueden descargarse desde:
https://nextcloud.com/install
Una vez descargada la aplicación, se debe configurar con los siguientes datos:
Nombre del servidor: https://nube.exactas.uba.ar
Nombre de usuario: usuario@de.fcen.uba.ar
En la siguiente ventana, se puede optar por actualizar todos los archivos del servidor o sincronizar solo carpetas específicas. También se puede elegir la ubicación de la carpeta local donde se almacenarán los archivos de Nube Exactas.