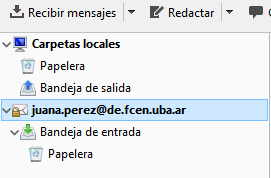Verificar si la cuenta actual está configurada como POP3 o IMAP
Antes de proceder al cambio de configuración, es necesario verificar si la cuenta configurada actualmente es POP3 o IMAP. Para el nuevo mail sólo se podrá usar IMAP. Para ello:
- Hacé clic derecho sobre la cuenta actual, y seleccionar Opciones, para que se abra la ventana de configuración de la cuenta.
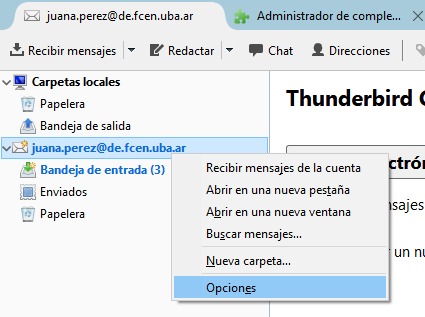
- En el panel lateral de la misma, seleccioná «Configuración del servidor», para observar el campo «Tipo de servidor».
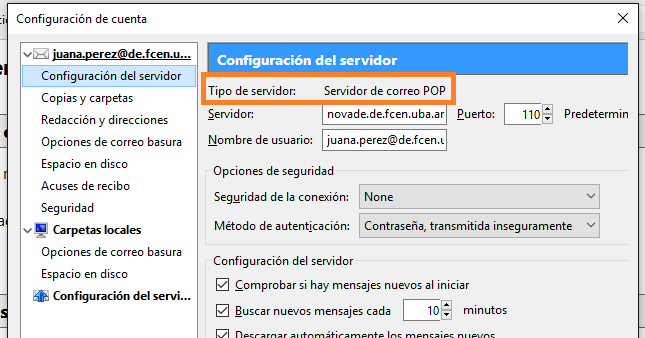 Si indica «Servidor de correo POP», seguí estos pasos. Si indica «Servidor de correo IMAP», seguí estos otros pasos.
Si indica «Servidor de correo POP», seguí estos pasos. Si indica «Servidor de correo IMAP», seguí estos otros pasos.
Si la cuenta es POP3…
Algunas cuentas de Decanato se usan desde Thunderbird con configuración POP3. Este protocolo descarga los mails desde el servidor de correo, de manera que los mismos quedan, por defecto, sólo almacenados en la PC del usuario, lo que representa un riesgo de pérdida de información. En el nuevo servicio de correo electrónico se propone utilizar el protocolo IMAP, que presenta menos problemas, y donde los correos quedan almacenados en el servidor, protegidos ante posibles fallas de la PC del usuario.
Si bien no se deshabilitará POP3 para los usuarios que actualmente lo usen, se recomienda fuertemente la migración a IMAP, realizando los pasos descriptos a continuación.
Cuando el campo «Tipo de servidor» indique POP, se deberá proceder a la creación de un nuevo perfil de correo electrónico en Thunderbird, para pasar a IMAP.
- En el menú «Acciones de cuenta», ubicado en la esquina inferior izquierda de la ventana de «Configuración de cuenta» abierta antes, seleccioná la opción «Agregar nueva cuenta de correo».

- Completar campos requeridos: Nombre, correo electrónico y contraseña. Thunderbird buscará automáticamente la configuración correspondiente.
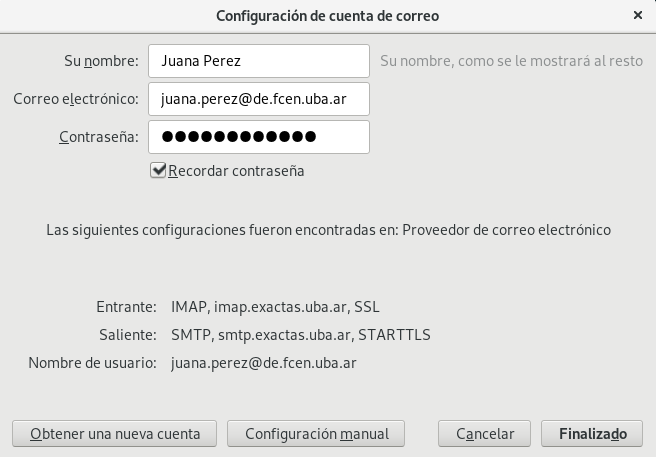
- Una vez finalizado el proceso, hacé clic en «aceptar». En la ventana de «Configuración de cuenta», en la sección izquierda, ahora aparecen dos cuentas creadas, con una de ellas seleccionadas. Thunderbird nos obligará a modificar el nombre de alguna de las dos cuentas, ya que no pueden tener el mismo. Para esto, modificar el campo «Nombre de la cuenta» a un nombre adecuado. En el ejemplo, el nuevo nombre de la cuenta es «juana.perez-NUEVO».
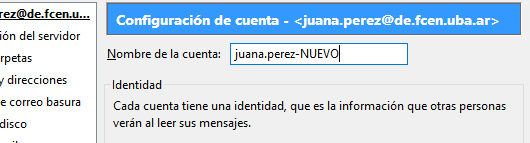
- Al aceptar los cambios y volver a la ventana principal de Thunderbird, en la barra lateral izquierda se podrán ver dos cuentas. Una forma de identificar la cuenta recién configurada de la preexistente es la presencia de un «candado» en el icono de la nueva. Será en la nueva cuenta donde se recibirán los nuevos correos.
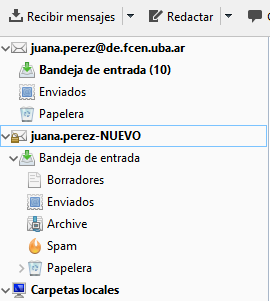
- Una vez configurada la nueva cuenta, es posible mover los correos antiguos a ella, de manera que se almacenen en el servidor y puedan ser consultados fácilmente.
Copiar correos antiguos al servidor:
- Para ello es necesario utilizar la extensión de Thunderbird Copy Folder, que se encuentra en https://addons.mozilla.org/en-US/thunderbird/addon/copy-folder/ . Desde esa URL se puede descargar el archivo de extensión «.xpi».
- En Thunderbird, hacé clic en el botón de Menú de la derecha, y seleccioná «Complementos».
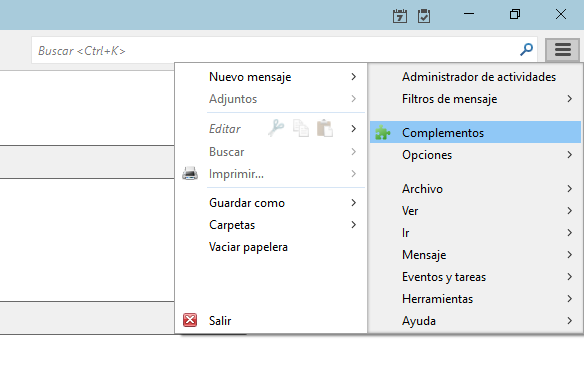
- En la nueva pestaña abierta, hacé clic en el botón de «herramientas», y seleccioná la opción «Instalar complemento desde archivo». En la ventana que se abre, buscá el archivo que se descargó en el paso 6.
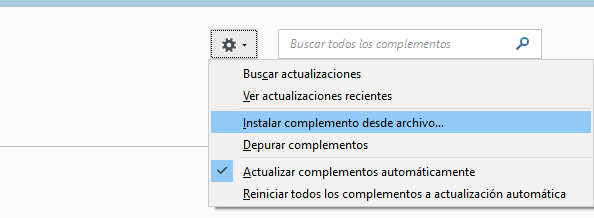
- En el cuadro de diálogo que se abre para pedir autorización para instalar la extensión, seleccioná «Aceptar». Se instala la extensión y debemos reiniciar Thunderbird.
- En la ventana principal de Thunderbird, hacé clic derecho sobre la bandeja de entrada de la cuenta antigua (POP3), y buscá la opción «Copy to», para pegar los mails en la cuenta IMAP recién configurada.
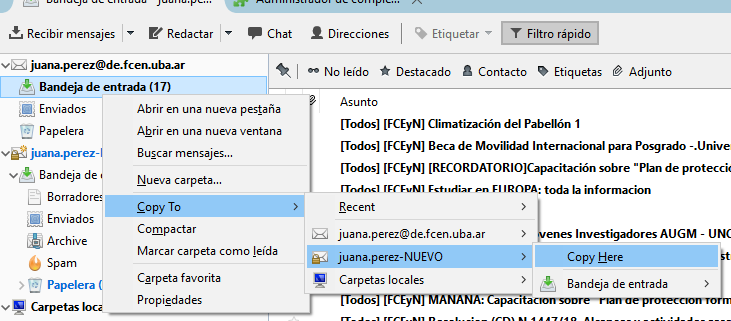
- Aparecerá un cuadro de diálogo pidiendo autorización, que debe aceptarse. Comenzará entonces la copia de los mails en segundo plano.
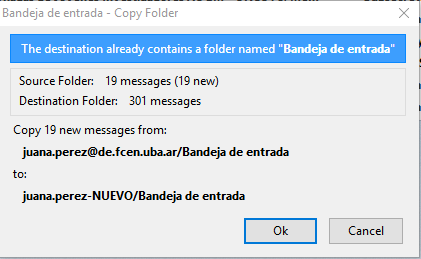
- Una vez finalizado, aparecerá el cuadro de diálogo, indicando el éxito de la operación.
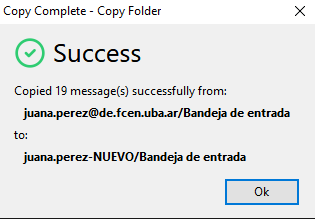
Si la cuenta es IMAP…
Si la cuenta en el antiguo sistema es IMAP, sólo será necesario cambiar su configuración, sin necesidad de crear ninguna cuenta adicional.
- Hacé clic derecho sobre la cuenta que desea migrar a la nueva estructura, y hacé clic en «Opciones».
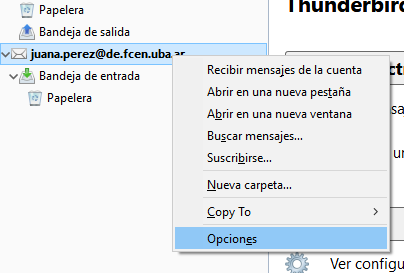
- En la ventana que se abre, andá a la «Configuración del servidor» en la barra vertical izquierda.
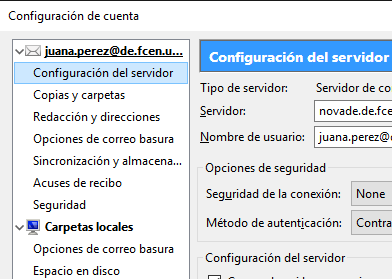
- Modificá los campos de Servidor, Seguridad de la conexión y Método de autenticación para que se vean como los de la siguiente imagen:
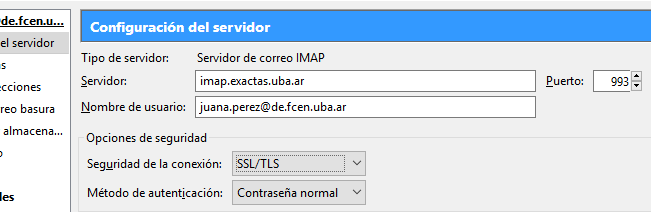
- En la barra lateral izquierda, hacé clic sobre «Configuración del servidor saliente» (último botón) para modificar la configuración del servidor que se utiliza para enviar correos desde la PC.
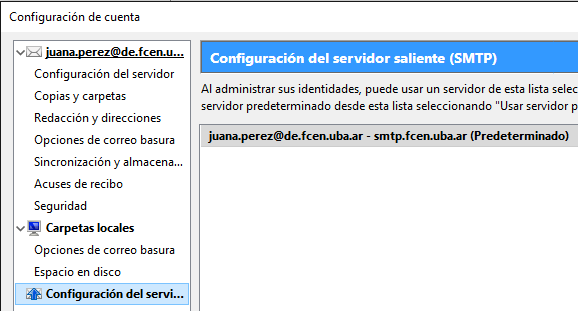
- En esa ventana, hacé clic sobre el botón «Editar», tras lo cual se abrirá un cuadro de diálogo.
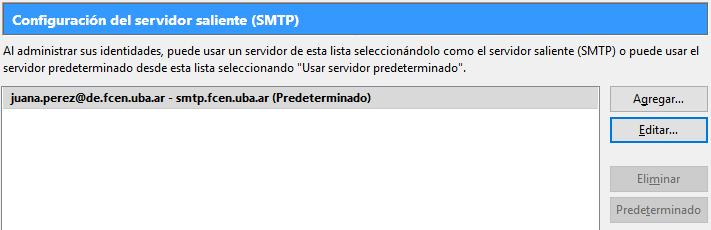
- Editar el cuadro de diálogo de manera que quede como el que se muestra a continuación:
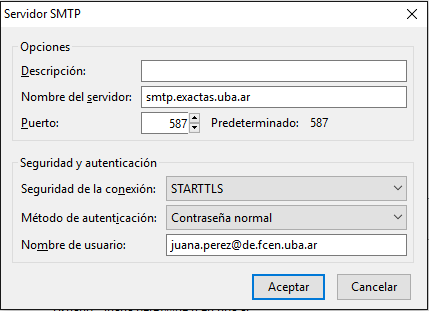
- Aceptar los cambios en todos los cuadros de diálogo, hasta llegar a la pantalla principal de Thunderbird, donde se podrá observar que el icono que acompaña al nombre de la cuenta posee un candado, señal de que la configuración fue exitosa.